
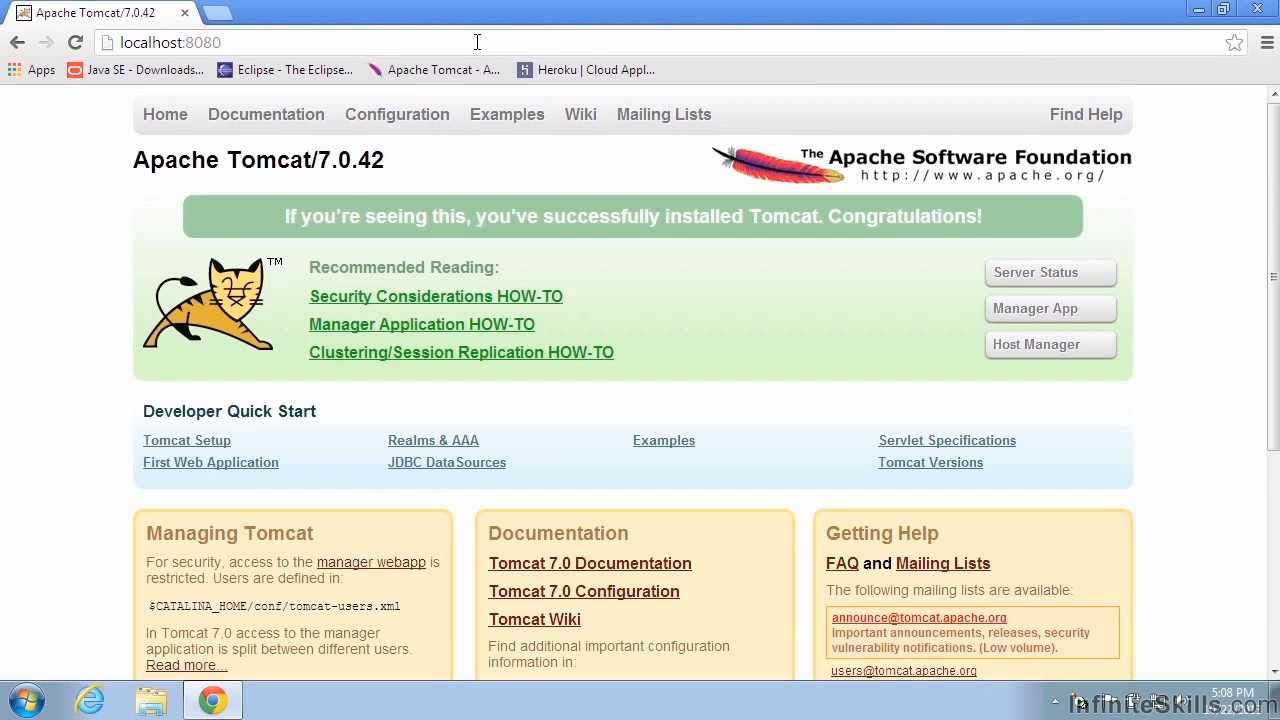
Step 4:Assign the right permissions to tomcat script and add to chckconfig utility using below commands ĬATALINA_HOME=/usr/share/apache-tomcat-7.0.32 Using the checkbox on the component page sets the service as 'auto' startup, so that Tomcat is automatically started when Windows starts. Installation as a service: Tomcat will be installed as a Windows service no matter what setting is selected. Its interface and functionality is similar to other wizard based installers, with only a few items of interest. Step 3:Now we will create a script called “tomcat” under /etc/init.d directory. Installing Tomcat on Windows can be done easily using the Windows installer. This will create a directory “/usr/share/apache-tomcat-7.0.32” # tar zxpvf /root/apache-tomcat-7.0.32.tar.gz -C /usr/share
APACHE TOMCAT 7 INSTALL INSTALL
Step 2:We will install tomcat under “/usr/share” directory, Now unzip the tomcat file using below command: Step 1:First download the zipped file using the the below url To set the JAVA_HOME permanently, we need to add above commands to the ~/.bash_profile of the user (in this case, root) or we can add it /etc/profile and then source it to give to all users. Step 4:Now we set the Java Home and will put Java into the path of our users using below command
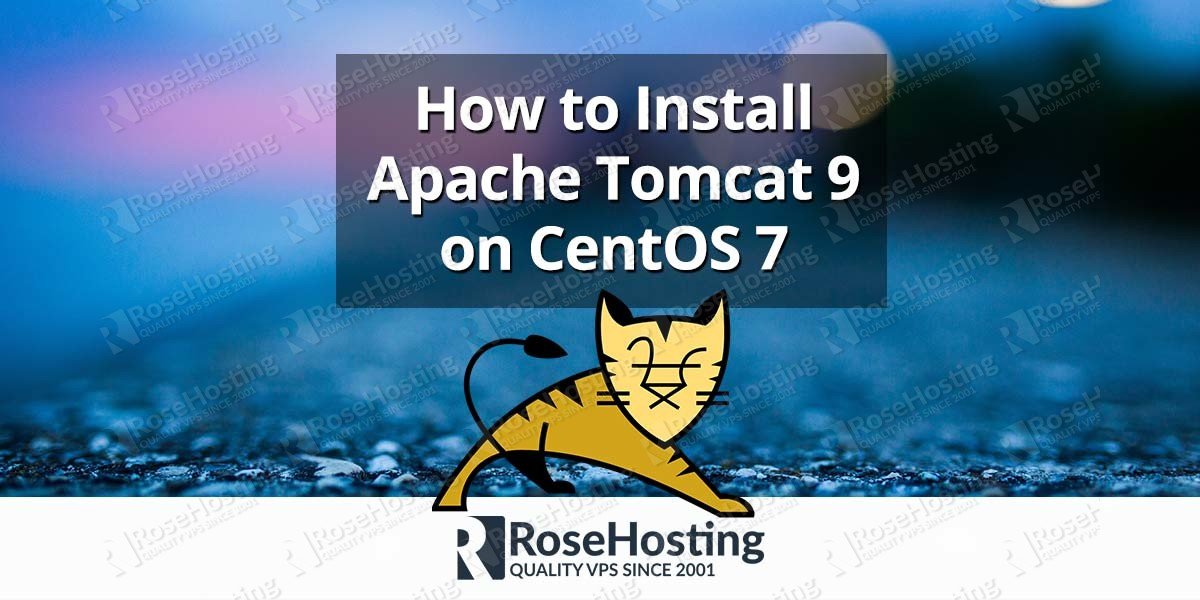
This will create the directory /usr/java/jdk1.7.0_09. # tar zxpvf jdk-7u9-linux-圆4.tar.gz -C /usr/java/ Step 3:Now unpack the zip file in /usr/java using tar command Step 2:create a directory using below command
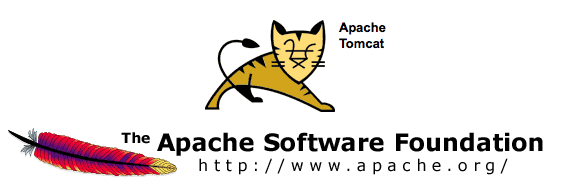
Step 1: Download the tar file of java according to your architecture using this link So To install java (jdk-7) follow the below steps : To Install tomcat 7 first we need to install jdk-7.


 0 kommentar(er)
0 kommentar(er)
